Tutorial de diagrammes (hidroquimica de aguas subterráneas)
Diagrammes es un software de uso libre, creado por la Universidad de Avignon, es liviano y fácil de usar. Lo mejor es que no te cobran por hacerlo y te da bueno resultados. Permite realizar gráficos de Piper, Schoeller-Berkalov, Stiff, Binarios (estos permiten combinar una gama importante de parámetros, incluyendo datos isotópicos), Riverside/Wilcox, Korjinski, simulación de ph, cálculos estadísticos y modela usando algoritmo Phreeq. Permite además exportar lo gráficos realizados a un archivo jpg, bmp, fem y de tipo vectorial. De igual forma permite el cálculo de balance iónico, conductividad, TDS, pCO2, etc.
Los datos se pueden introducir en mg/l desde un archivo de Excel.
El idioma original es francés, pero también podemos cambiarlo a español o inglés (inclusive podemos agregar otro idioma creando un archivo txt como “Diagramme_lng.es” para el idioma español incluido dentro de la carpeta donde se instaló el programa la que para mí es “C:\Program Files\Diagrammes”), particularmente me quedo con la traducción al inglés y con esta trabajaré el presente tutorial.
La versión 5.4 del programa se puede descargar de la página: http://www.lha.univ-avignon.fr/ en link Logiciels, como se muestra a continuación.
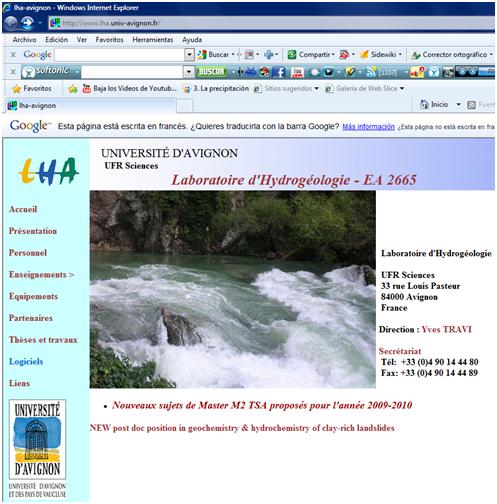
La interface del programa es la siguiente.
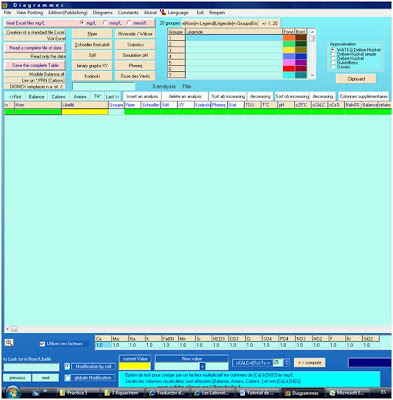
Paso 1. Lo primero que se deben tener es los datos de laboratorio en Excel, tal como se indica en la plantilla que viene con el programa. La cual se descarga dado clic en el botón “creation of a standard file Excel”
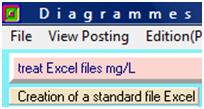

Se abre una plantilla de Excel donde se muestra entre otras cosas lo siguiente:
A continuación se describen algunos campos:
Nom: Nombre del sitio donde se tomó la muestra.
Libellé: código de la muestra o del sitio.
Groupe: el software permite crear grupo de aguas similares aguas por ejemplo agua de la zona de recarga, zona costera, etc, o muestras localizadas a lo largo de una línea de flujo.
Los demás parámetros son los ya conocidos y típicos en los análisis físico-químicos realizados.
Conociendo ya la plantilla los datos de organizan de la siguiente forma y se guardan para este ejemplo como “Datos.xls”:
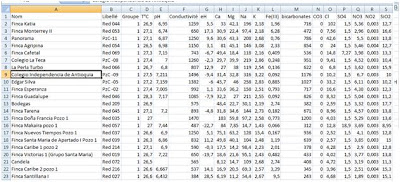
Paso 2. Para importar los datos del archivo creado, del menú principal se selecciona “Open a file Excel”

Se abre el siguiente cuadro de diálogo, de donde seleccionamos “Datos” y damos clic en el botón “Abrir”
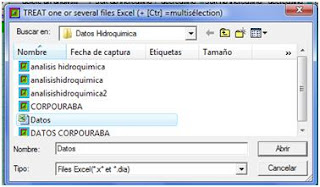
Aparece una ventana donde se nos t la hoja del archivo de Excel donde están los datos y las unidades de medida. En este caso señalamos mg/l y damos clic en Treiter, tal como aparece.
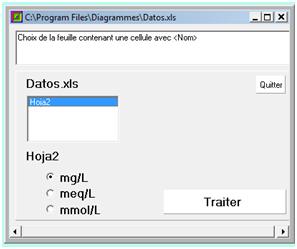
El resultado es el siguiente:
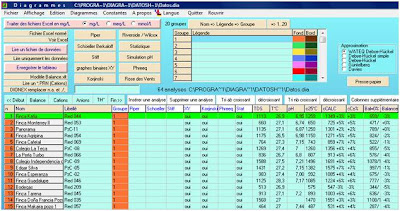
Finalmente salvamos los datos ingresados dando clic en el botón “Save the complete Table”
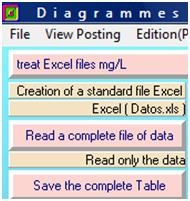
Se abre una ventana donde escribimos el nombre con que queremos guardar el archivo, siempre que se haga un cambio y antes de salir es bueno guardar los datos.
Paso 3. Manipulación de los datos.
Ya guardados los datos, podemos empezar a crear grupos de diferentes tipos de agua y realizar cada uno de los diagramas de los que se habló anteriormente.
Crear grupos. Se debe tener en cuenta que esto depende de las condiciones del acuífero y análisis ya realizados. A continuación se crearán los siguientes grupos:
Aguas de la zona de recarga (recarga).
Aguas de pozos cercanos a la Costa (influencia marina)
Aguas a lo largo del flujo regional (flujo)
Agua Marina (mar)
Se procede de la siguiente forma. Creamos los grupos antes señalados en el cuadro que está en la parte central de la ventana del programa así.
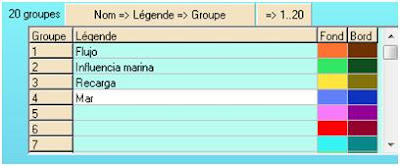
Asignación de grupos a las muestras. Esta labor se hace seleccionado el grupo (clic sobre el grupo) y después dando doble clic en la celda del campo “Groupe” que está en el mismo registro del punto que queremos agrupar.
ej. Asignemos el grupo a la finca Makaira que está sobre el área de “recarga”
Primero. Pinchamos sobre el grupo Recarga (color amarillo), notamos que se sombrea

Segundo. Damos doble clic en la celda del campo “Groupe” que está en el mismo registro que le corresponde a la finca Makaira pozo1, notamos que el valor de la columna cambió de 1 a 3 y el color cambió a amarillo.
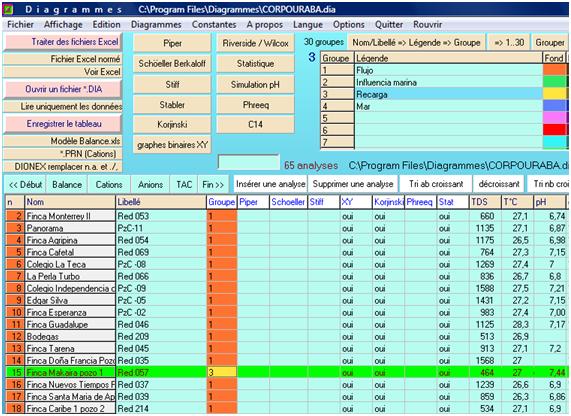
De esta forma procedemos hasta asignar todos los grupos que creamos convenientes. Es importante saber que esta labor puede realizarse después de un análisis inclusive después de realizar algunos diagramas. Al asignar los grupos a los diferentes análisis se verá algo como lo mostrado en la siguiente figura:
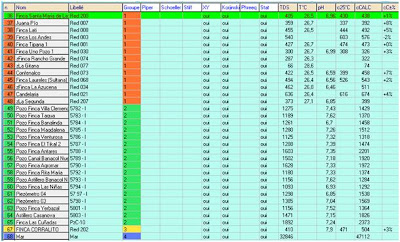
Paso 4. Diagrama de Piper. Con los grupos ya creados, damos clic en el botón “Piper”.
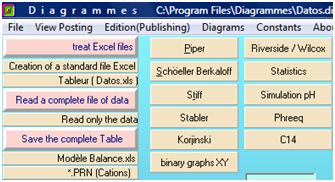
Se despliega el siguiente gráfico, en el que se observa la colocación de los grupos creados:
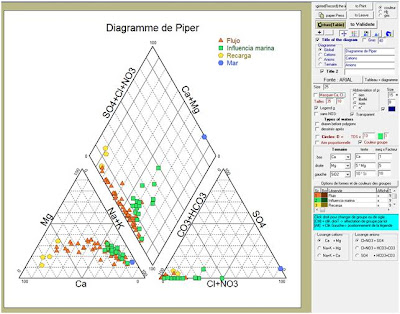
En el gráfico podemos, hacer que no se muestren uno o varios grupos, con solo dando doble clic a la x del campo affiche que se muestra en la siguiente figura.

Colocar o quitar los nombres o el código dado a la muestra y cambiar el tamaño del label.
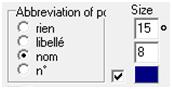
Ver el diagrama de Piper general, de aniones, cationes o Ternaire.

Se pueden hacer otras cosas mas, para aplicar algunas de ellas, después de seguir los pasos anteriores se debe pinchar en el botón “To Validate”
Paso 5. Diagrama de Stiff. Para ello debemos indicarle al programa de que muestras queremos hacer el diagrama de Stiff; esto se hace dando doble clic en las celdas del campo “Stiff” que está en el mismo registro del punto que queremos graficar.
Para realizar el Diagrama de Stiff de todos las muestras de la zona de recarga, por ej. La finca Makaira pozo 1, damos doble clic en la celda del campo “Stiff” que está en el mismo registro que le corresponde a la finca Makaira pozo1, notamos que en la columna aparece el número 1.
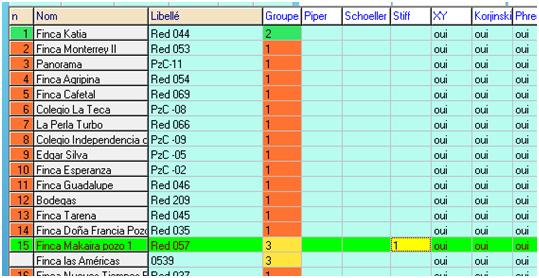
Para incluir los demás puntos de procede de la misma forma. Finalmente para ver el diagrama de Stiff de las aguas de la zona de recarga se da clic en el botón “Stiff”.
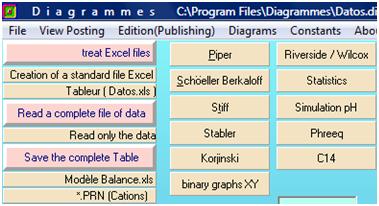
El resultado es el siguiente.
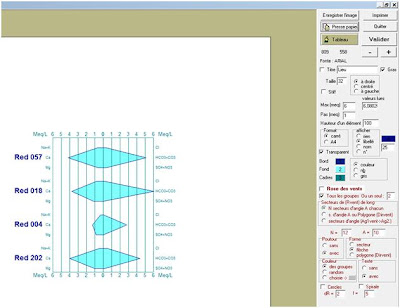
Cabe anotar que en ocasiones se debe cambiar la escala del dibujo, lo cual se hace tal como se muestra en el siguiente gráfico.
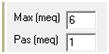
Paso 6. Diagrama de Schoeller. La forma de hacer este otro diagrama es igual al diagrama de Stiff, solo que acá debemos hacer doble clic es en la celda de la columna “Schoeller” que está en el registro que queremos graficar y legu damos clic en el botón “Schoeller Berkaloff”. El diagrama de Schoeller para las muestras del agua de recarga es el siguiente.
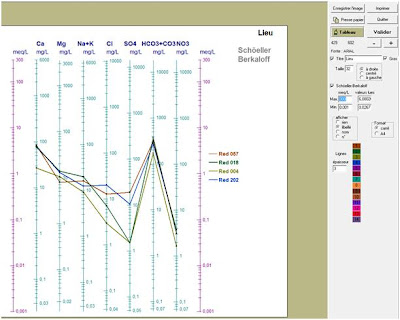
Paso 7. Diagramas Binarios. Para realizar diagramas Binarios damos clic en el botón “binary graphs XY"
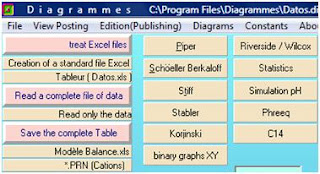
Se muestra la siguiente ventana.
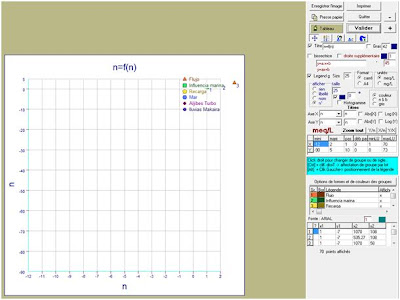
La configuración por defecto que del programa como se presenta en la siguiente figura.
Se muestra el título: Titre=Ca=F(Cl)
Se le indica que no muestre la leyenda: Afficher = rien
Tamaño de la leyenda: taille=25
Unidad en que se muestran los datos: meq/l
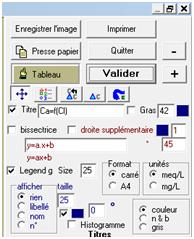
Para graficar los datos, primero, se seleccionan los parámetros a graficar tanto en X como Y, por ejemplo en “X” seleccionamos Cl y en “Y” Ca. Como en este caso tenemos muestras de agua de mar y tanto el socio como el cloruro es muy alto debemos activar las casillas de verificación que están a la derecha del gráfico.
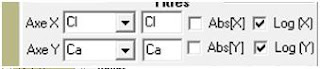
Nota: sino las conocemos, depues de asignar los datos parámetros a graficar, damos clic en el botón “Valider” y el mismo mostrará esos valores en las columnas “minLU” y “maxLU”, esos valores los colocamos en las columnas “mini2 y “maxi” con algún redondeo, tal como se muestra en la figura.
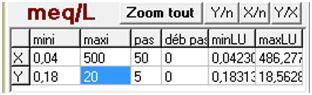
Realizado esto, se da clic nuevamente en el botón “Valider” para obtener el siguiente resultado.
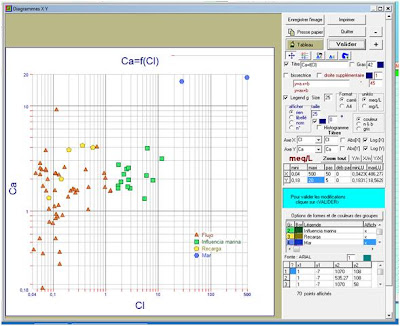
De esta forma procedemos para realizar cualquier diagrama binario que se pueda realizar con el programa, también podemos graficar el Ca con el índice de saturación de la calcita, deuterio vs oxigeno 18, etc.
No olvides dejar tu comentario.