Delimitar una cuenca hidrográfica en ArcGIS con Hydrology de Spatial Analyst
En este tutorial de ArcGis aprenderás a delimitar una cuenca hidrográfica utilizando la herramienta Hydrology de Spatial Analyst. En primer lugar, debemos contar un modelo digital de elevación del área de estudio, el cual se puede obtener de algún servidor gratuito o interpolar a partir coordenadas XYZ o curvas de nivel con la ayuda de la herramienta 3D Analyst.
Para ello utilizaremos la herramienta Hydrology contenida en Arctoolbox-Spatial Analyst Tools (ver artículo relacionado).

Paso 1. Fill Sinks. Con esta herramienta se rellenan las imperfecciones existentes en la superficie del modelo digital de elevaciones, de tal forma que las celdas en depresión alcancen el nivel del terreno de alrededor, con el objetivo de poder determinar de forma adecuada la dirección del flujo. Para ello a partir de Hydrology se da clic en Fill, se abre una ventana donde se debe rellenar la siguiente información.
Input surface raster: se selecciona el dtm que vamos a utilizar para el procesamiento, en este caso es dtm_cuencas.
Output surface raster: aquí seleccionamos la ruta y el nombre del archivo de salida, por defecto le colocará el nombre “Fill_dtm_cue1”.
Z limit (optional): indica la máxima profundidad de los sumideros que queremos rellenar. Las profundidades de sumideros o imperfecciones mayores al valor colocado en este campo no se rellenaran. En caso de dejar el campo en blanco, el programa tomará por defecto rellenar todos los sumideros, independientemente de la profundidad. Para el caso del ejemplo la dejaremos en blanco.
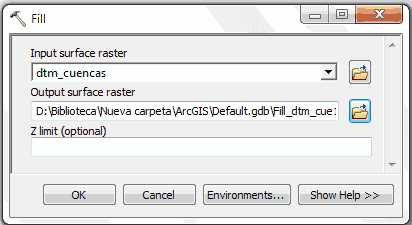
Como resultado se obtiene el raster denominado fill_dtm_cue1
Paso 2. Flow direction. Se define aquí la dirección del flujo buscando el camino descendente de una celda a otra. A partir de Hydrology se da clic en Flow direction, se abre una ventana donde se debe rellenar la siguiente información.
Input surface raster: se selecciona el raster creado en el paso anterior que se denomina Fill_dtm_cue1
Output surface raster: aquí seleccionamos la ruta y el nombre del archivo de salida, por defecto le colocará el nombre “FlowDir_fill1”.
Output drop raster (optional): Es una salida opcional. El drop raster muestra la relación entre el cambio máximo en la elevación de cada celda a lo largo de la dirección del flujo, expresada en porcentajes. No escribimos nada en este campo.
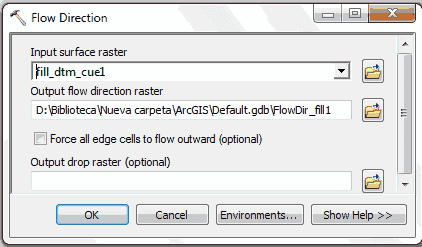
Como resultado se obtiene el raster denominado FlowDir_fill1 (dirección de flujo)
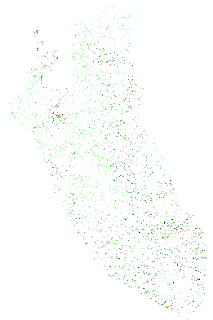
Paso 3. Flow accumulation. Crea el raster de acumulación de flujo en cada celda. Se determina el número de celdas de aguas arriba que vierten sobre cada una de las celdas inmediatamente aguas abajo de ella. A partir de Hydrology se da clic en Flow accumulation, se abre una ventana donde se debe rellenar la siguiente información.
Input direction raster: se selecciona el raster creado en el paso anterior que se denomina FlowDir_fill1
Output accumulation raster: aquí seleccionamos la ruta y el nombre del archivo de salida, por defecto le colocará el nombre “FlowAcc_flow1”.
Input weight raster (optional): Es una salida opcional.
Output data type raster (optional): Es una salida opcional. Por defecto dejamos FLOAT
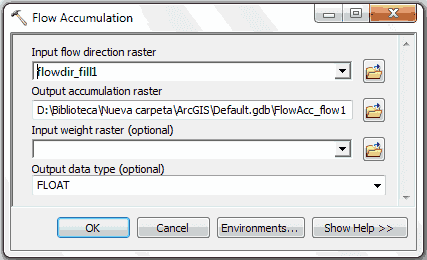
Como resultado se obtiene el raster denominado FlowAcc_flow1
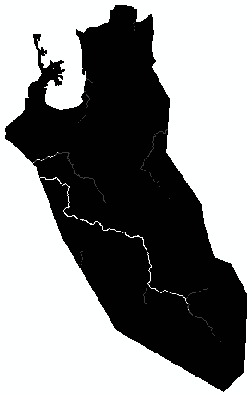
Paso 4. Stream definition. En esta fase se clasifican las celdas con acumulación de flujo superior a un umbral especificado por el usuario como celdas pertenecientes a la red de flujo. El umbral debe ser especificado como el número de celdas vertientes a la que se está clasificando en cada momento. Aquí se debe entrar a sopesar que valor sería el más indicado, ya que si el valor de acumulación es muy bajo muchos pixeles serán seleccionados como pertenecientes a la red hídrica, si por lo contrario, el valor del pixel es muy alto solo aquellos drenajes de orden alto serían definidos como red hídrica. En otras palabras, seleccionar un valor bajo del umbral significa que obtendremos afluentes pequeños en nuestra red de drenajes, en cambio un valor alto, modela los drenajes de mayor tamaño.
Para crear una red de corriente a partir del raster de acumulación de flujo, se procede de la siguiente forma.
a. En el menú de la barra de herramienta desplegable de Spatial Analyst selecciona la Calculadora Raster.
b. Con el fin de crear una red de drenajes, tendrá que especificar un umbral para la cantidad de píxeles adyacentes que constituyen una corriente. Aquí vamos a especificar un valor límite de 20000 píxeles de acumulación (si hay más de 20000 píxeles que desembocan en él se parte de la red de corriente).
c. En la calculadora raster escribimos la expresión siguiente:
stream_Red = con([FlowAcc_flow1] > 20000, 1)
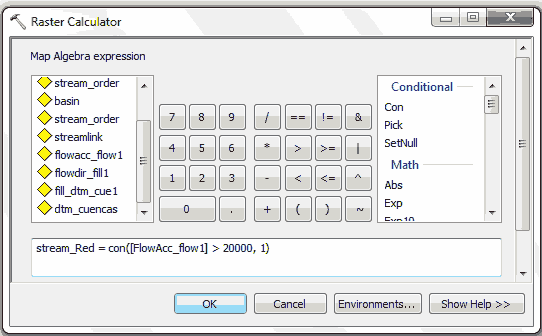
Clic en Evaluate y como resultado se obtiene el raster stream_Red(red de flujo) que se muestra a continuación.
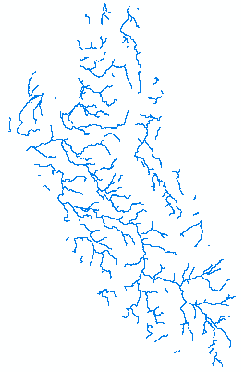
Paso 5. Stream Link. Divide el cauce en segmentos no interrumpidos. Es decir, que dichas secciones en las que se divide el recorrido del flujo serán segmentos que conectan dos uniones sucesivas, una unión y un punto de desague o una unión y una división del área de drenaje. Para ello se procede de la siguiente forma.
Clic en Hydrology, luego en Stream Link, en la ventana que aparece se debe rellenar los siguientes campos.
Input stream raster: se selecciona el raster streamRed creado en el paso anterior.
Input flow direction raster: Se selecciona el raster de dirección de flujo, denominado flowdir_fill1 creado en el paso 2.
Output raster: aquí seleccionamos la ruta y el nombre del archivo de salida, le colocaremos el nombre “StreamLink1”.
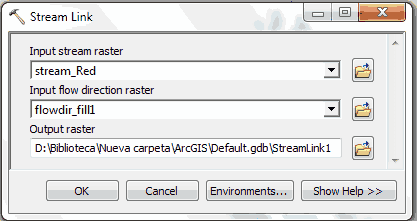
Después de dar clic en OK, se obtiene el siguiente mapa.
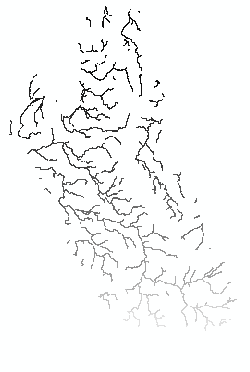
Paso 6. Stream Order. Crea un raster del orden de las corrientes. Para ello se usan dos métodos:
En el método Strahler, el orden de la corriente se incrementa cuando se cruzando dos drenajes del mismo orden. Dos drenajes de diferentes ordenes no se traducirá en un aumento del orden de la siguiente corriente.
En el método Shreve los órdenes de corrientes son aditivos.
El procedimiento es el siguiente: Clic en Hydrology, luego en Stream Order, en la ventana que aparece se debe rellenar los siguientes campos.
Input stream raster: se selecciona el raster stream_red creado el paso 4.
Input flow direction raster: Se selecciona el raster de dirección de flujo, denominado flowdir_fill1 creado en el paso 2.
Output raster: aquí seleccionamos la ruta y el nombre del archivo de salida, le colocaremos el nombre “Stream_order”.
Method of stream ordering (optional). Se selecciona el método STRAHLER.
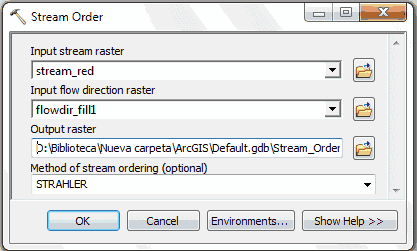
El resultado es el siguiente.
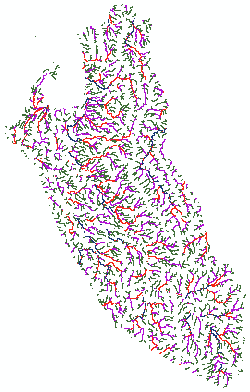
Paso 7. Stream Feature. Crea un shape de drenajes. El procedimiento es el siguiente: Clic en Hydrology, luego en Stream Feature, en la ventana que aparece se debe rellenar los siguientes campos.
Input stream raster: se selecciona el raster stream_red creado el paso 4.
Input flow direction raster: Se selecciona el raster de dirección de flujo, denominado flowdir_fill1 creado en el paso 2.
Output polyline feature: aquí seleccionamos la ruta y el nombre del archivo de salida, le colocaremos el nombre “Stream20000”.
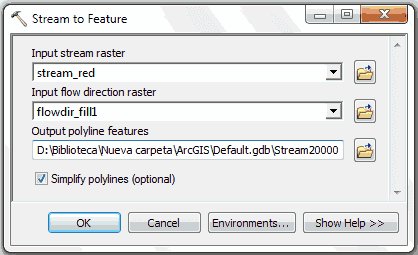
Clic en OK, Obtenemos o siguiente.
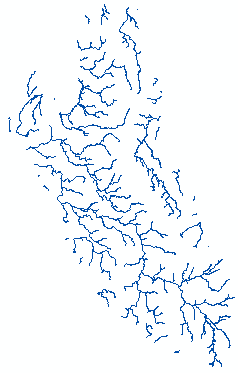
Paso 8. Feature Vertice To Point. Esta herramienta permite determinar los puntos donde se cortan cada uno de los drenajes, es decir convierte los vértices a punto. Podemos determinar un punto al inicio, la mitad o al final de cada tramo de corriente, para este caso nos interesan los puntos finales que es donde hay acumulación de flujo y es el punto importante para determinación de las cuencas. Para ello seguimos los siguientes pasos.
Vamos a ArcToolsbox, luego Data Management tools, seguido de Feature y finalmente Feature Vertice to Point.
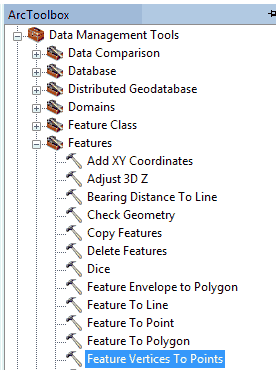
Aparece una ventana donde se debe rellenar la siguiente información.
Input Feature: introducimos el shape de la red de drenaje creada en el paso 7 (Stream20000).
Output Feature Class: aquí seleccionamos la ruta y el nombre del archivo de salida, le colocaremos el nombre “vertToPoint.shape”.
Point Type (optional): Seleccionamos la opción END que agregará los puntos al final de cada tramo de corriente.
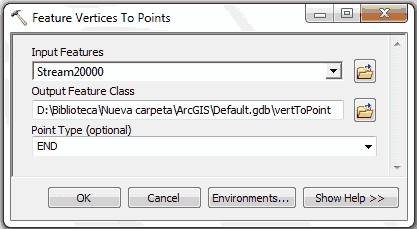
Como resultado obtenemos lo siguiente.
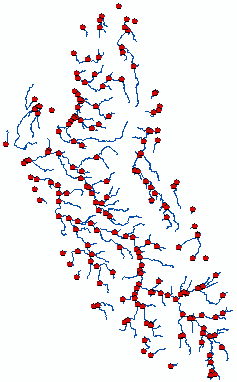
Paso 9. Watershed Delineation. Delinea una subcuenca por cada uno de los segmentos de cauce definidos en el paso anterior. Se procede de la siguiente forma: Clic en Hydrology, luego en Watershed Delineation, en la ventana que aparece se debe rellenar los siguientes campos.
Input flow direction raster: se intruduce el raster de dirección de flujo creado en el paso 2, denominado FlowDir_fill1.
Input raster or feature pour point data: se introduce el shape de puntos creado en el paso anterior “vertToPoint”.
Pour point fiel (optional): Dejamos la opción por defecto (ARCID).
Output raster: La ruta y el nombre del archivo salida, le damos el nombre Watershed…
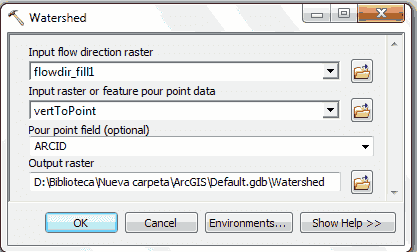
Finalmente obtenemos la delimitación de las cuencas. Le cambiamos la simbología y se obtiene lo siguiente. En total salieron 341 cuencas, si no queremos tantas o queremos modelar cuencas principales o más grandes, en el paso 5 colocamos un número mayor de celdas.
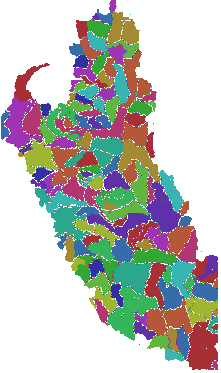
La creación de la red de drenaje y delimitación de cuencas, también se puede implementar a través del Modelbuider que ha explicado con anterioridad, mas adelante lo veremos.